ZOOM-画面共有
- 総務人事部(社内報担当)
- 2021年1月15日
- 読了時間: 1分
このシリーズは会議システムZOOMの操作方法を紹介します。
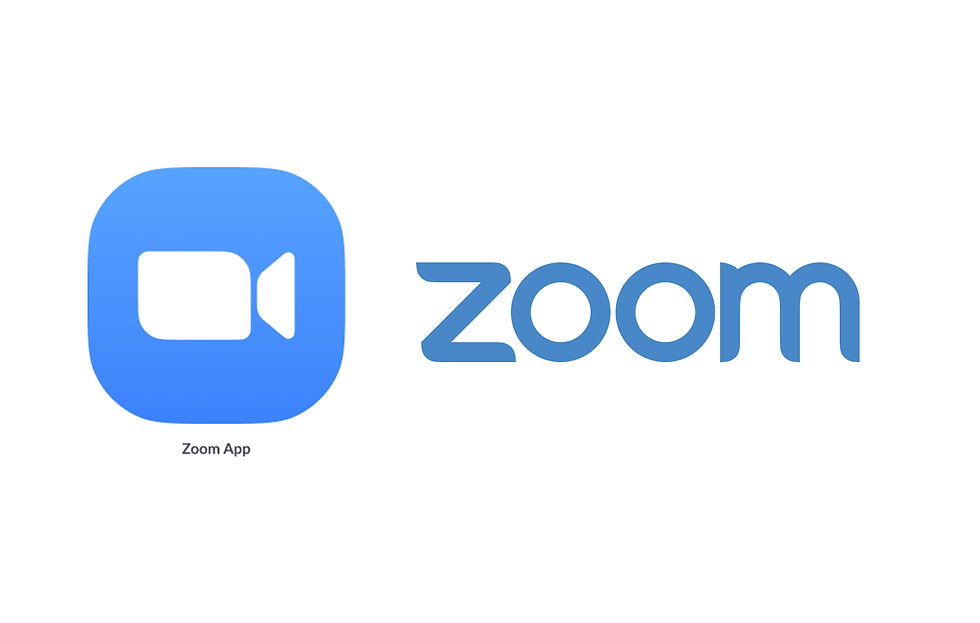
画面共有
STEP.1
共有したいファイルやソフトを開く
STEP.2
会議ウインドウの下にある「画面の共有」をクリックする

STEP.3
共有したいウインドウを選ぶ
そして、右下の「画面の共有」をクリック
(他にもホワイトボード機能やiPhone, iPad画面の共有もできる)

STEP.4
共有の停止をしたい場合は、上にある「共有の停止」をクリック

STEP.5
もしくは他のウインドウの共有に切り替わりたい場合は上にある「新しい共有」をクリックして再度STEP.3からやる



コメント